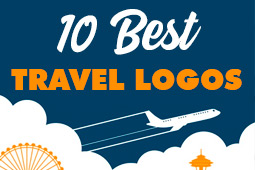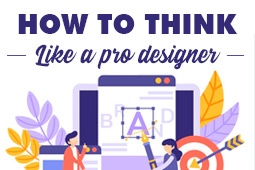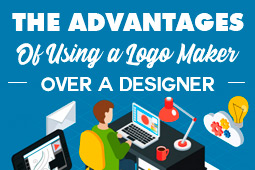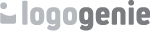Quase todos nós já recebemos e-mails contendo uma assinatura profissional e fantástica — é o design visual que realmente se destaca em contraste com o conteúdo do e-mail com um texto simples, e nós leitores somos deixados com uma boa impressão do remetente. Quantos de nós temos essa capacidade de enviar e-mails com o nosso próprio logo profissional incluso?
Na realidade é muitos mais fácil do que parece! Abaixo nós explicaremos tudo o que você precisa saber para aprimorar a sua reputação e reconhecimento de marca com uma assinatura de e-mail profissional. Iremos começar com as melhores práticas para o design de uma assinatura de e-mail com logos e então explicaremos como adicioná-la ao seu Outlook, Gmail, e Yahoo!
3 Dicas de Experts para as Melhores Assinaturas de E-mail
1. Use um Template de Assinatura de E-mail
Quer saber de um segredo? Você não necessita gastar horas no Photoshop para criar uma assinatura de e-mail com cada pixel perfeito. Você pode simplesmente usar um template de assinatura para criar um automaticamente e adicionar o seu logo à ela. Essas ferramentas online utilizam gráficos criados profissionalmente que são muito bonitos, tudo o que você precisa fazer é adicionar suas informações pessoais e links. E elas geralmente são gratuitas!
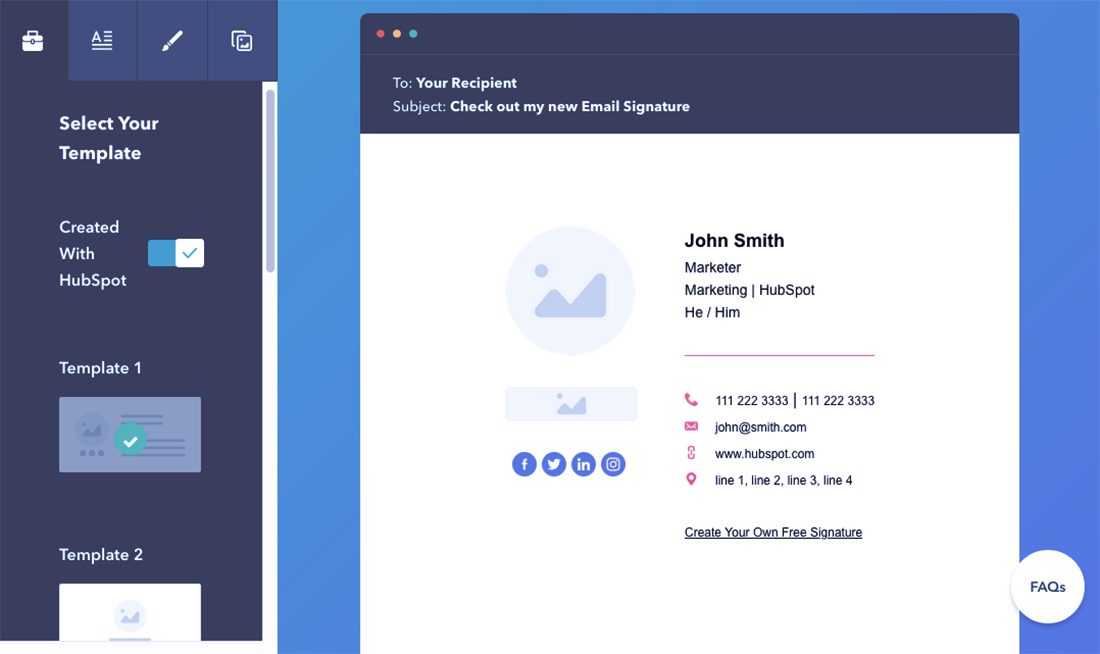
A não ser que você seja um designer profissional ou prefira um certo estilo artístico, templates de assinaturas de e-mail são a melhor opção. A parte mais difícil de criar uma assinatura de e-mail é fazê-la ficar bonita, mas estes templates já são feitos para isso.
Além disso, eles incluem espaço para toda a informação necessária, para que você não se esqueça de nenhuma detalhe. Por exemplo, se for sua primeira vez criando sua assinatura, talvez você esqueça de incluir os ícones de redes sociais, mas se você estiver utilizando um template pré-pronto, você terá essa opção na sua frente.
Claro que você irá querer tomar cuidado com que template irá utilizar. Aqui vão algumas sugestões que são ambas gratuitas e online:
- HubSpot Email Signature Template
- WiseStamp Email Signature Template
Cada uma das opções acima possui seu próprio acervo de templates, então sinta-se livre para explorar todas as opções antes de escolher uma.
2. Analise Exemplos de Assinaturas para se Inspirar
Considerando todas as ferramentas e templates diferentes você tem diversos visuais e estilos para escolher. Isso inclui ferramentas gratuitas, então o céu é o limite!
Para ajudar você a encontrar a melhor opção tente observar uma grande quantidade de assinaturas de e-mail e perceba o que você gosta e o que você não gosta nelas. Analisar diversas assinaturas ajuda você a perceber os padrões e lhe ajuda a definir que estilos você quer seguir.
Por exemplo, você prefere uma assinatura vertical ou horizontal? Que tendências as pessoas em sua indústria estão utilizando? Que assinaturas profissionais fazem você querer fazer negócio com o remetente?
Você pode encontrar exemplos de assinaturas de e-mail com facilidade em qualquer ferramenta de busca e nos sites de templates. Sinta-se à vontade para explorar sua própria caixa de entrada para idéias e sugestões também.
3. Adicione seu Logo Para Aprimorar seu Branding
A grande diferença entre uma assinatura pessoal e profissional é quem ela está representando. Com assinaturas de e-mail profissionais você vai querer promover sua marca mais do que você mesmo - encorajar reconhecimento de marca e aumentar a reputação de sua empresa.
Seguindo essa lógica, é melhor incluir o logo de sua empresa ao invés de uma foto sua, especialmente se você possuir uma empresa pequena ou de uma pessoa só. Tudo que você diz em seu e-mail reflete em sua marca, então desde que você envie e-mails produtivos, cada uma deles irá contribuir para impulsionar a sua empresa.
Da maneira que o branding funciona, você vai querer utilizar o seu logo sempre e aonde puder (no limite ta superexposição). Anúncios, posts em redes sociais, mercadorias, sacolas promocionais — em tudo! Cada vez que alguém vê seu logo, reforça o reconhecimento de marca e lembra as pessoas que você existe, o que é muito conveniente caso eles estejam à procura do que você tem a oferecer. Então, claro que mostrar o seu logo em sua assinatura de e-mail faz parte da estratégia de marketing.
Se você não possui um logo, você poderá criar um rapidamente e efetivamente em nossa ferramenta de logos gratuita Logogenie. Diferente das outras ferramentas, a nossa possui uma interface fácil de usar e guias passo-a-passo para você, se for sua primeira vez criando um logo.
Você pode inclusive utilizar um de nossos templates se não quiser gastar muito tempo criando o seu próprio — apenas adicione o nome de sua empresa e qualquer outra informação necessária e você obterá um logo pronto em segundos. Você pode também afunilar suas opções ao filtrar por indústria ou palavras-chave. O guia passo-a-passo explica como incorporar técnicas de design de logos mais avançadas também.
Adicionando a sua Assinatura
Cada template de assinatura de e-mails funciona de uma maneira diferente, então você poderá acabar com arquivos de formatos diferentes. Se você estiver adicionando a sua assinatura à uma das plataformas principais de e-mails — Outlook, Gmail, ou Yahoo! — é melhor adicionar um arquivo de imagem. Você pode fazer o download do arquivo para mais tarde ou copiar e colar a imagem diretamente nas configurações da plataforma de seu e-mail.
Mas aonde nas configurações? Abaixo nós mostramos como adicionar sua nova assinatura profissional à sua plataforma de e-mail.
Como Adicionar Assinaturas de E-mail no Outlook
1. Logue no Outlook.com.
2. Clique no ícone de configurações na parte de cima à direita da tela. É o ícone que se parece com uma engrenagem.
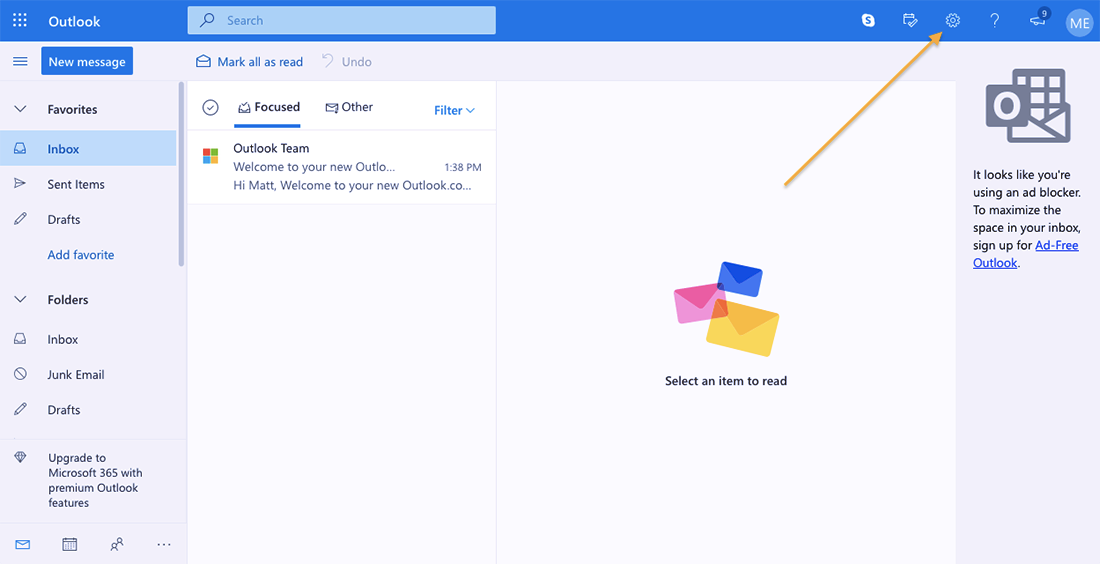
3. A aba de configurações abrirá, não se preocupe com todas as opções. Apenas clique na parte de baixo onde diz “Exibir todas as configurações do Outlook”.
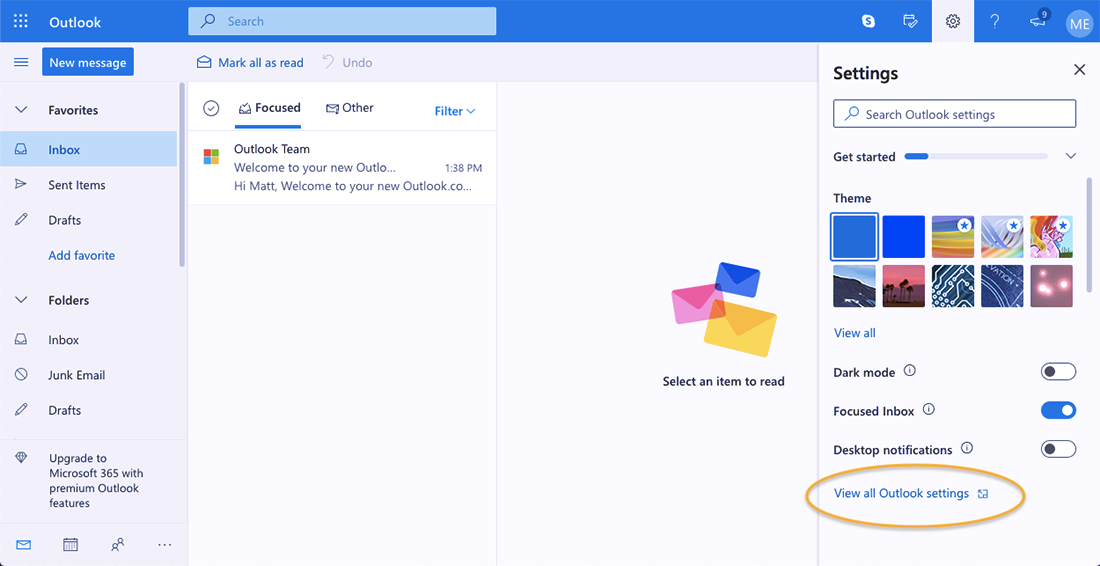
4. Uma nova janela abrirá com algumas colunas de menus. A primeira coluna deverá dizer “Correio”. Na segunda coluna, clique em “Redigir e Responder”.
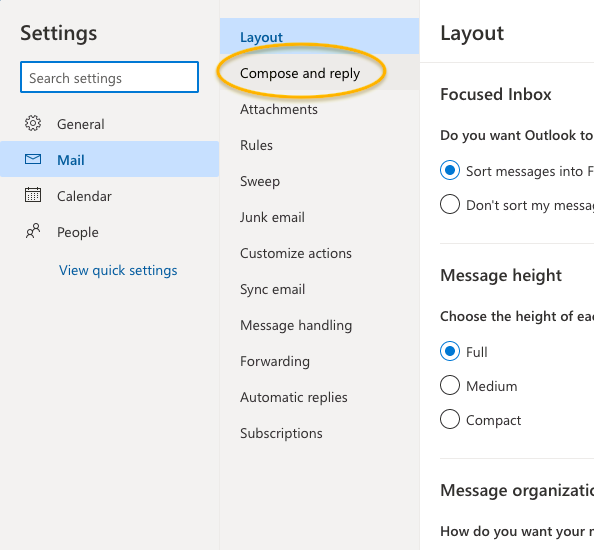
5. No topo você verá um lugar para a sua assinatura de e-mail. Você poderá criar uma assinatura original utilizando o editor de textos, porém você poderá encontrar certas dificuldades ao utilizar mais de uma imagem ou links de texto.
Em vez disso, recomendamos utilizar um template de assinaturas de e-mail, como explicado acima. Dependendo de qual ferramenta de templates você utilizou você receberá um formato de arquivo diferente. Copie o template de assinatura de e-mail e cole-o nesta caixa ou faça o upload da imagem ao clicar no primeiro ícone (se parece com uma foto de montanhas).
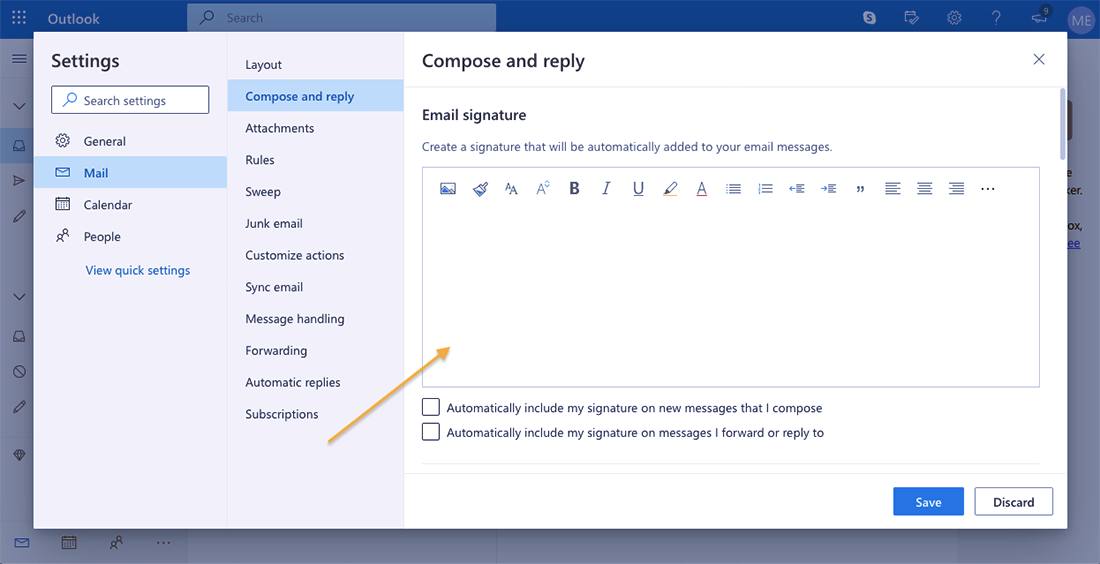
6. Uma vez que você adicionou sua assinatura de e-mail, marque as duas opções abaixo para incluir sua assinatura automaticamente em todos os seus e-mails. Isso significa que cada e-mail que você enviar terá sua assinatura sem que você precise adicioná-la.
Ao terminar, não se esqueça de selecionar “Salvar".
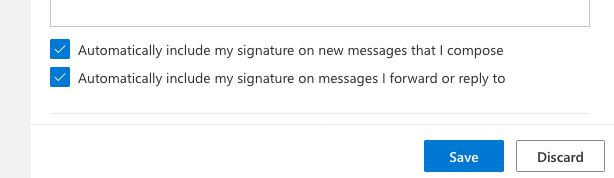
Como Adicionar Assinaturas de E-mail no Gmail
1. Logue no Gmail.com.
2. Clique no ícone de configurações na parte de cima à direita. Ele se parece com uma engrenagem.

3. Isso abrirá a janela de configurações rápidas, mas você não precisa se preocupar com as opções. Apenas clique em “ver todas as configurações” bem em cima.
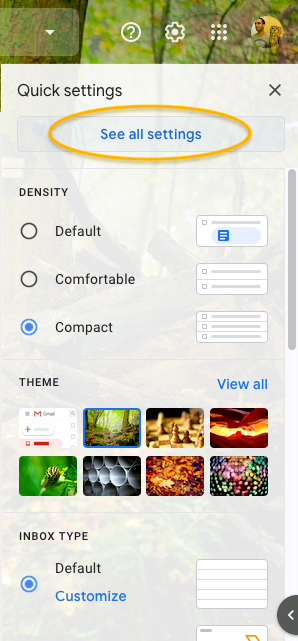
4. A janela das configurações abrirá. Você verá a aba geral que, por sorte, é aonde temos de ir.
Desça a página até você ver as Configurações de Assinatura. Clique em Criar uma Nova.
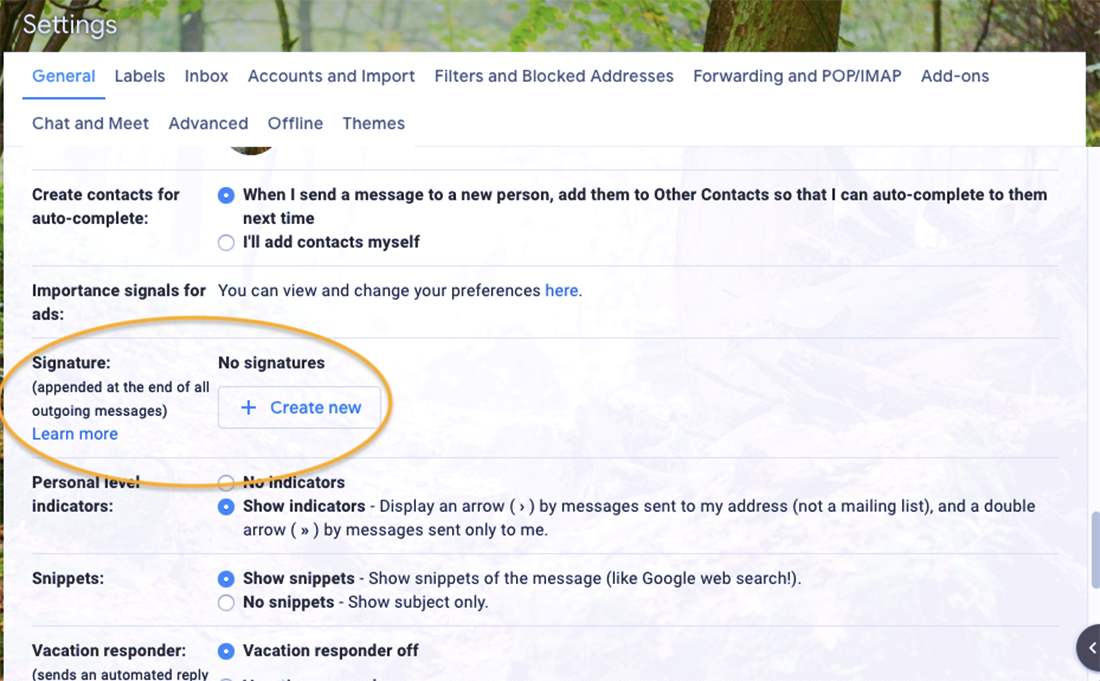
5. Agora você tem a chance de dar um nome à sua assinatura. Esta é uma opção em caso você deseje ter diversas assinaturas diferentes, por exemplo, uma assinatura profissional e uma pessoal. Escolha um nome para a sua assinatura e clique em Criar.
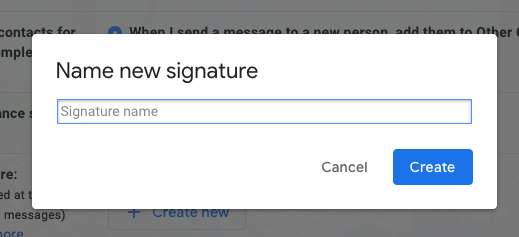
6. Aqui é aonde você adiciona a sua assinatura. Como explicamos acima com o Outlook, você poderá criar uma assinatura de e-mail original nesta caixa com o editor de textos, mas se você prefere algo mais expressivo visualmente, é melhor utilizar um template de assinaturas (ou criar você mesmo).
Dependendo do formato do arquivo que a ferramenta de assinaturas que você criou gerou, você pode ou copiar e colar ela na janela ou fazer o upload da imagem utilizando o ícone que se parece com uma foto de montanhas.
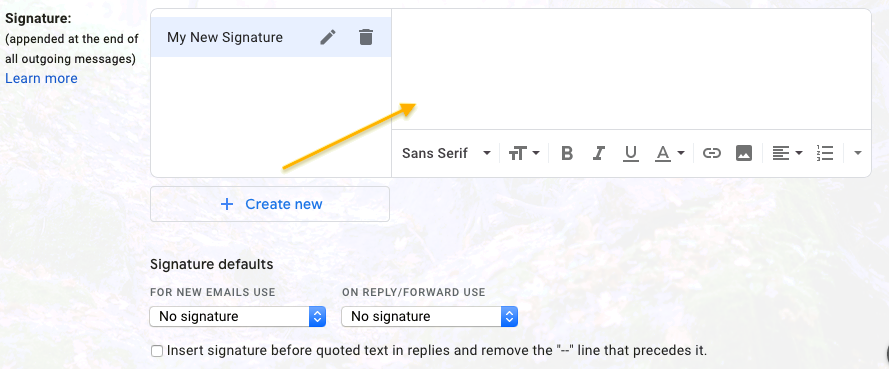
7. A seguir, preste atenção nas configurações de assinatura, nas opções abaixo. Aqui você poderá escolher quais assinaturas irão ser incluídas automaticamente em seus e-mails. Escolher qual assinatura vai ser adicionada às suas respostas e mensagens vai adicionar a assinatura automaticamente, para que você não precisa ficar adicionando-a manualmente.
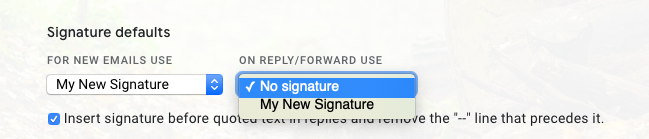
Você também tem a opção de adicionar a sua assinatura sem a linha pontilhada acima. Isso é apenas uma decisão estilística do Gmail - se você não clicar nessa opção sua assinatura irá aparecer abaixo da linha pontilhada.
8. Por último, você precisa salvar suas alterações. Você precisa descer até a parte de baixo da página e clicar em “Salvar Alterações” para concluir.
Como Adicionar Assinaturas de E-mail no Yahoo! Mail
1. Logue em Yahoo.com.
2. Clique no ícone de configurações na parte de cima à direita. Ele se parece com uma engrenagem.
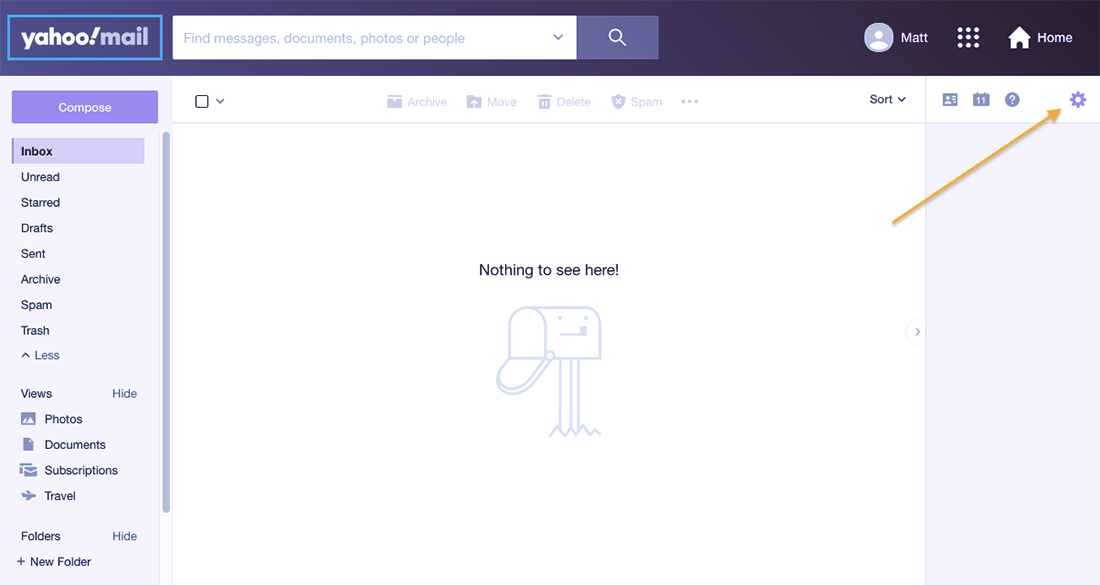
3. Isso abrirá a janela de configurações rápidas, mas você não precisa se preocupar com as opções. Apenas vá para baixo e clique em Mais Configurações perto das elipses (três pontos).
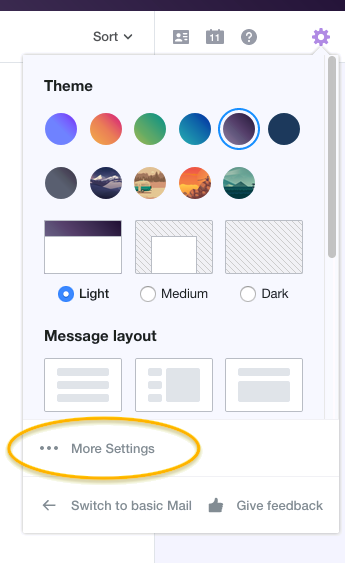
4. Uma janela de Configurações maior se abrirá. na coluna da esquerda, clique em “Escrevendo E-mails”.
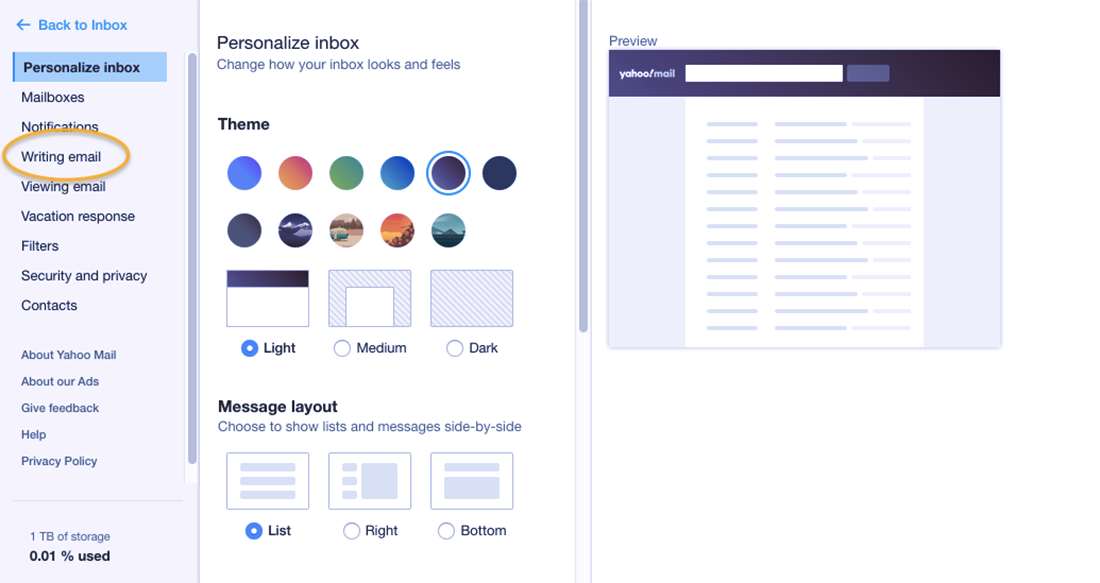
5. No Menu Escrevendo E-mails , você verá uma área para Assinaturas. Essa é a opção que você está procurando, mas você precisa ativa-la para o seu endereço de e-mail. Clique no botão próximo ao seu endereço de e-mail que você deseja adicionar a assinatura.
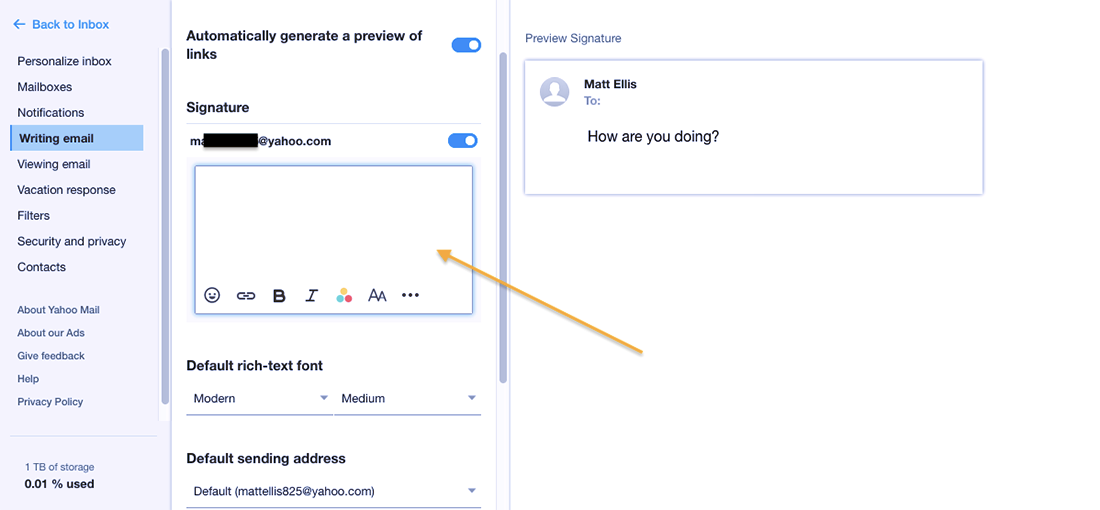
6. A janela de assinaturas abrirá. Como nas outras plataformas anteriores, você poderá criar a sua assinatura nesta caixa utilizando o editor de textos, mas nós recomendamos utilizar um template de assinaturas para que ela fique mais bonita.
Você pode copiar e colar sua imagem nesta janela, ou arrastar e largar o arquivo de sua área de trabalho diretamente na janela. Confira se a assinatura ficou da maneira que você quer com a opção Ver Assinatura.
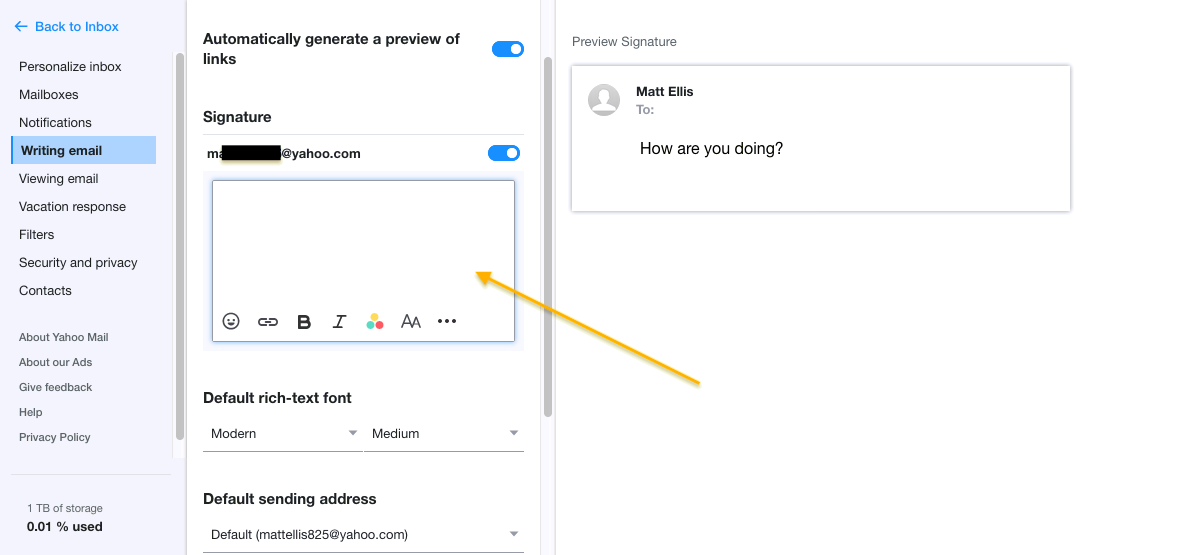
7. As configurações do Yahoo! Mail salvam automaticamente, então você está pronto. Se você quiser remover a sua assinatura desligue o botão do passo 5.
Utilize sua identidade de marca em seus e-mails
Com uma assinatura personalizada, co um logo, você está pronto para abrir o campo para o seu branding. Utilizar uma assinatura profissional pode não causar um crescimento imediato em vendas, mas gradualmente irá melhorar o reconhecimento de marca e reputação a cada e-mail que você enviar. Por que a maioria das assinaturas é um convite para uma ação, esse pequeno detalhe pode aumentar significamente o tráfego de clientes.
Confira nossos outros artigos